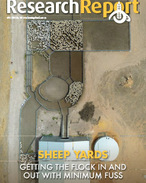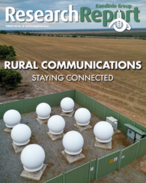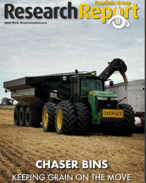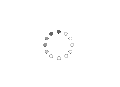WE have all heard horror stories about people crashing vehicles on quiet country roads and not being found for hours, or in some cases, days. For many people living in rural and remote Australia these aren't just tales about a friend of a friend, but something that has happened to someone they know.
And it isn't just motor vehicle crashes that can leave people injured, alone and unable to call for help. On farms, losing consciousness due to falls from height, becoming trapped, or sustaining a serious injury that leaves you unable to move, are other examples of scenarios which could become life threatening. The cold reality is, in some of these situations, people die waiting for help that never arrives.
Wearing seatbelts, taking regularly breaks on long trips and refraining from texting while driving are just some of the ways we can stay safer on the road. And putting safety plans in place helps protect everyone working on the farm. However, in today's modern world, technology can also be a life saver when things go wrong, with Apple devices now offering several safety features that people living and working in rural areas ought to know about.
This article explores some of the safety features available in Australia on Apple iPhones and iWatches, including how to set them up and use them.
YOU MIGHT ALSO LIKE
MEDICAL ID AND EMERGENCY CONTACTS ON APPLE I-PHONE AND WATCHES
One of the more widely-known features on Apple iPhones is Medical ID and Emergency contacts. Medical ID allows you to enter and share information that is important in an emergency such as allergies, blood type, medications and relevant medical history. This feature works on iPhone and Apple Watch, and can be accessed in the event of an emergency.
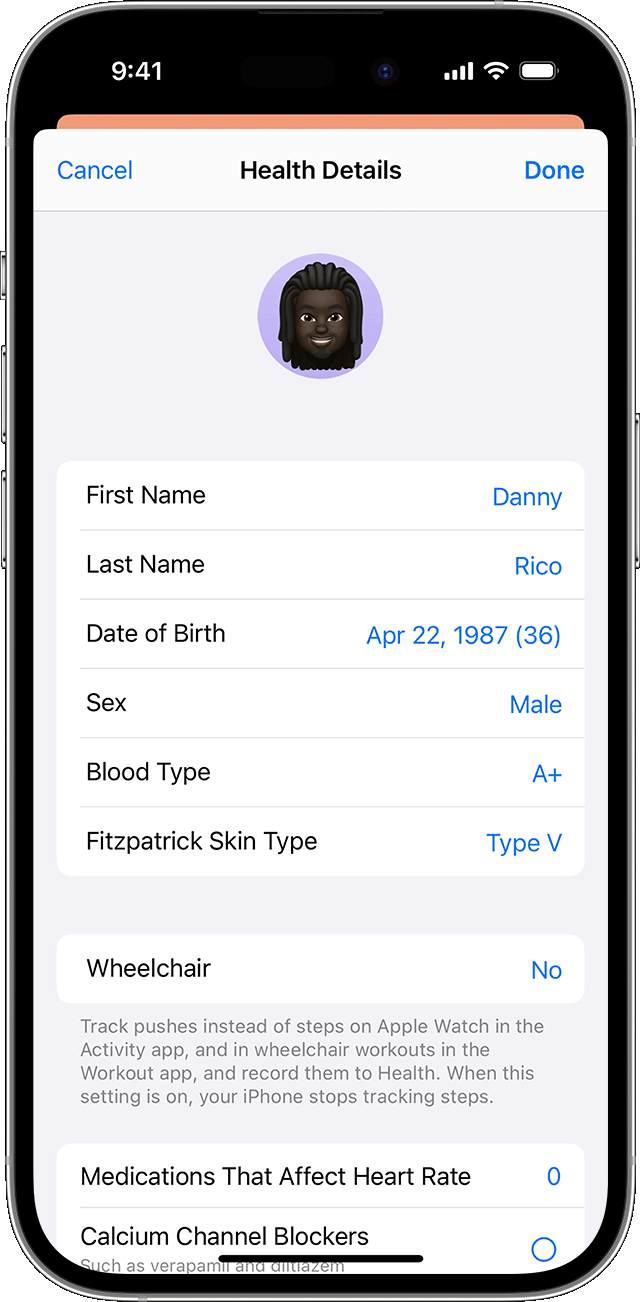
To create or update a Medical ID:
- Go to the Health app on your iPhone (if you can't find it – keep swiping right on your phone until the App Library appears and search "health")
- Select your name or photo on the top right-hand corner, and tap Medical ID
- Tap "get started" or "edit" to enter your information and preference (such as whether you want to allow access Medical ID when your phone is locked). Please note: there is an option to send the information automatically during an emergency call but this is only available in the US and Canada.
- Tap on "add" or "edit" under emergency contacts to add your contacts.
If you want to test it out lock your phone, swipe up and from the passcode screen tap "emergency" on the bottom left-hand corner and then select "Medical ID".

Medical ID is also available to view on Apple Watches. Once set up on the connected iPhone it can be viewed on the watch by pressing and holding the side button until the slider appears and then sliding the Medical ID to the right. Or you can open the Settings app, go to SOS and then Medical ID.
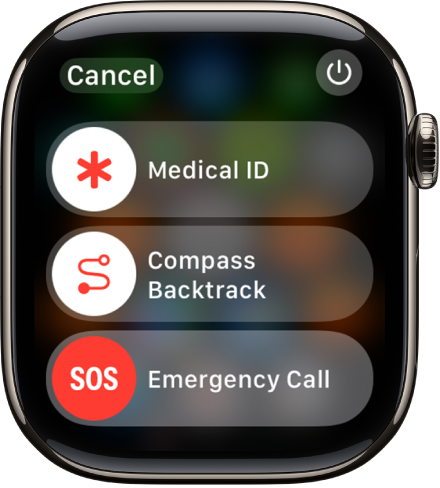
SETTING UP AND USING EMERGENCY SOS ON APPLE I-PHONE
In addition to Medical ID and emergency contacts, there are several other potentially live saving features on some iPhone models. For example, in an emergency you can use your Apple i-Phone to quickly call emergency services.
To set up the feature and select your preferences go Settings > Emergency SOS. You can set it up to call emergency services automatically when your press and hold the side button at the same time as either of the volume buttons. A countdown will begin and an alarm will sound. To call 000 continue to hold until the end of the countdown and then release.
Additionally, there in an option to trigger the countdown by rapidly pressing the side button five times. And if you ever found yourself in a situation where you need to call emergency services quietly, you have the option of silencing the alarms.
CRASH DETECTION ON APPLE I-PHONES
In the event of a severe car crash, some Apple iPhones and watches will automatically call for help.
While the devices cannot detect all crashes, if a crash is detected, an alarm will sound and an alert will be displayed on your iPhone or Apple Watch. If you have access to your phone or watch, you can choose to call for help or dismiss the alert, but if you're unable to respond, emergency services will be called automatically after 20 seconds.
It is important to note this feature is only available on iPhone 12 or later with iOS 16 or later. It is available on Apple Watch Series 8 or later, Apple Watch SE (2nd generation), and Apple Watch Ultra or later, with watchOS 9 or later.
The emergency call will play through the iPhone unless your wearing your Apple Watch, in which case it will be placed by iPhone, but Crash Detection features will be routed through Apple Watch.
Watches can call for help without a mobile device but only if the watch has mobile data or is connected to Wi-Fi.
WHAT HAPPENS IF YOU'RE UNRESPONSIVE?
If you are unresponsive, the device will play a looped audio message to emergency responders out loud over your device speakers. The message informs emergency services that your Apple device detected a severe car crash and that you're unresponsive. It also shares your estimated latitude and longitude coordinates with a search radius, regardless of whether location services are enabled on your phone.
If the auto-dialled call cannot connect to emergency services and you're unresponsive, your iPhone can attempt to use Emergency SOS via satellite connectivity (see further down) to automatically text emergency services. It can send limited information such as your location, battery level and the nature of the emergency.
In the United States and Canada devices can also alert emergency contacts, including sharing your location, and share Medical ID during an emergency call. However, this feature is not yet available in Australia.
To check whether crash detection is enabled, go to Settings> Emergency SOS> Crash Detection.
FALL DETECTION ON APPLE WATCH
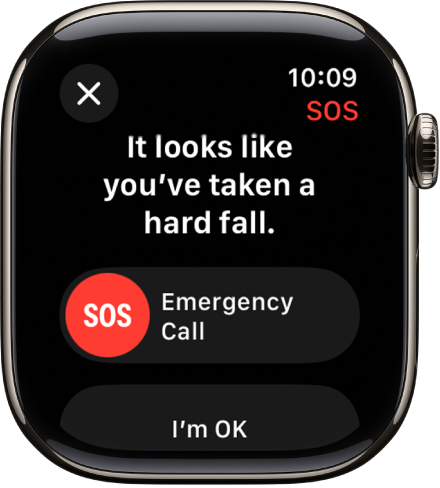
Similarly, if you have an Apple Watch SE, Apple Watch Series 4 or later, or Apple Watch Ultra or later, it may be able to detect a hard fall while you're wearing your watch.
If the feature is enabled, after detecting the fall the watch will tap your wrist, sound an alarm and displays an alert, which given you the opportunity to call for help or dismiss the call.
If the Apple Watch detects you are not moving and have remain immobile for around a minute, it will automatically call emergency services. As with Crash Detection, when the auto-dialled call connects, watch will play an audio message that informs emergency services a hard fall has been detected, and then shares your current location as latitude and longitude coordinates.
There is an option for automatically sending your location and Medical ID information when you call of text emergency services, but again this is not available in Australia.
To check whether the feature is enabled, go to Emergency SOS and look under "Fall Detection".
WHAT HAPPENS IF YOU DON'T HAVE ANY MOBILE SIGNAL?
This technology is all well and good, but what happens if you don't have any mobile signal? Well, possibly one of the best Apple safety features for those living in rural and remote Australia is the option to contact emergency services via satellite.
iPhone 14 users can message emergency services using satellite while outside of cellular and Wi-Fi coverage. Additionally, the features allows users to update friends and family of their whereabouts while travelling in areas with no coverage using the "Find My" app.
As with the emergency SOS feature, you can contact emergency services by pressing and holding the side button and one of the volume buttons. In areas without coverage, an interface will appear with a short questionnaire that allows the user to send vital information to first responders, such as the situation and location.
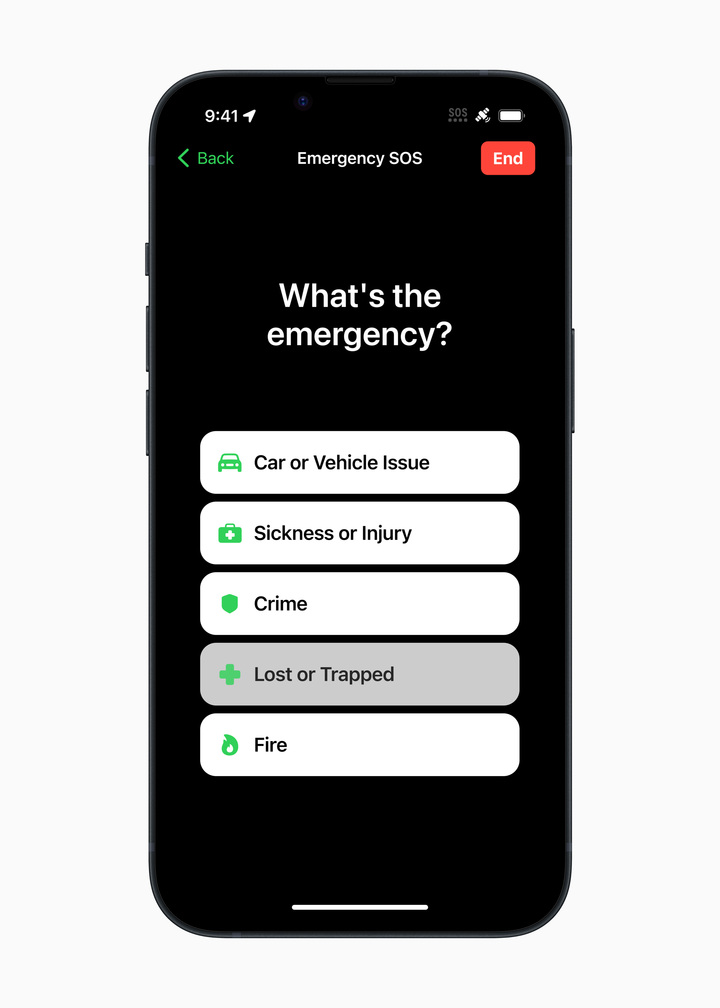
The interface then helps the user point the phone in the right direction to connect with the satellite so the message can be sent.
There is a demo available under settings>emergency SOS. Scroll to the bottom of the screen and under "emergency SOS via satellite" tap on "try demo" to test the feature.
Even when it isn't an emergency, the satellite feature can be used to send your location when you don't have any coverage. This could be handy for use on farms in non-emergency situations, such as getting bogged or breaking down, when you're in an area without mobile service. To use the feature:
- Go to the "Find My" app
- Open the "me" tab
- Select "my location via satellite"
- tap "send my location".
In order to use this feature, you must turn on "Share My Location" with atleast one other person in the "Find My" app while you still have a network connection.
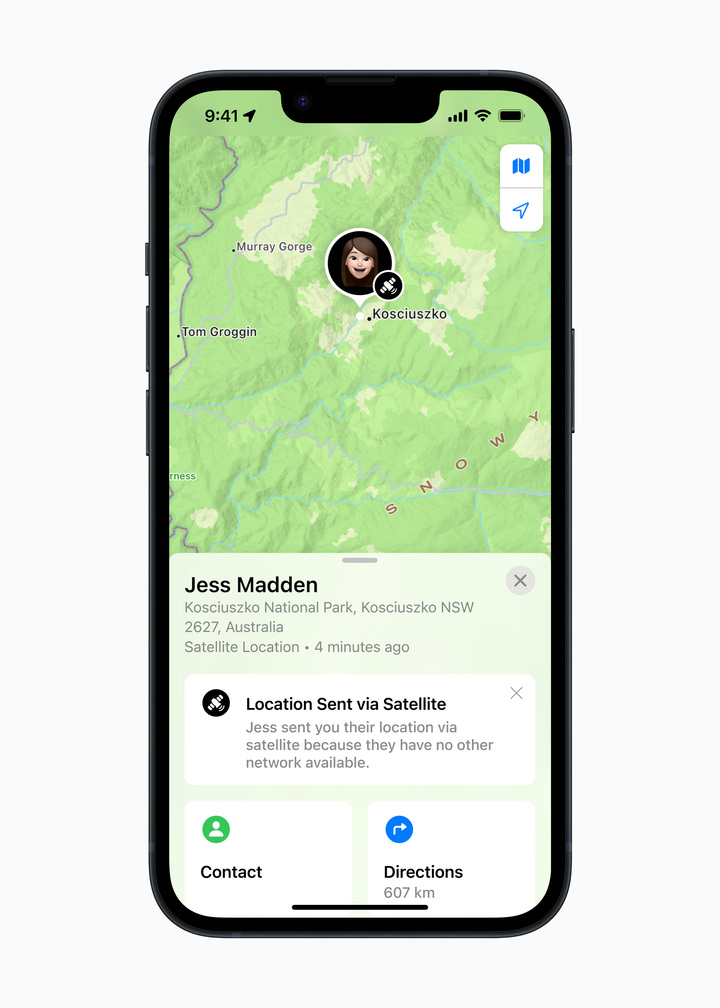
MORE INFORMATION
To find out more about Apple's safety features, including specifics on devices, models and operating systems, go to https://support.apple.com/en-au/safety-features. And remember, not all of the features are available on Australia, some are reliant on connection to mobile service or Wi-Fi and set-up is required in some cases.